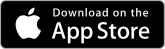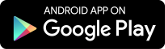Introduction
Cet article vous décrit la procédure pour vous connecter et utiliser l'application MiCollab afin de pouvoir utiliser votre ordinateur et/ou téléphone portable comme téléphone de bureau.
Il s'agit d'une application VoIP (Voice over IP / Voix sur IP)
Cet article est basé sur la version 9.7.25 du logiciel MiCollab (PC et Android)
Pré configuration
Lorsque vous êtes déclaré comme utilisateur de l'application, vous recevez deux courriels.
- Un de donotreply@micollab.obspm.fr ayant pour sujet "Bienvenue dans les nouveaux paramêtres MiCollab"
- Un autre de noreply@mitel.easydeploy.net ayant pour sujet "MiCollab Client configuration numero Numéro de téléphone pour Prénom Nom"
Le second mail contient une clef d'authentification de 32 caractères ainsi qu'un QRCode qui sont valables 72H
Installation
Sur téléphone mobile
Si votre téléphone est un iPhone ou un Android, cliquez sur l'icone correspondante pour lancer l'installation.
L'application n'est pas disponible pour les autres systèmes.
Sur ordinateur
Pour Windows, si vous êtes dans les services communs, utilisez le Self Service.
Si vous faîtes partie d'un laboratoire, téléchargez l'application MiCollab.
L'application n'est pas disponible pour les autres systèmes.
Dans le navigateur
Si vous ne voulez pas ou ne pouvez pas installer l'application, vous pouvez utiliser le softphone via votre navigateur en suivant ce lien.
Les identifiants sont dans le premier message.
Sur Windows
Installation
Téléchargez ou demandez l'installation de l'application MiCollab
Au premier lancement vous êtes invité à lire la licence du logiciel et à l'accepter.
Saisissez ensuite le code d'authentification contenu dans le second courriel (évoqué précédement).
L'application vous propose un petit tutoriel que vous pouvez lire ou passer.
Vous aurez ensuite un avertissement concernant les numéros d'urgence. Prenez en connaissance puis cliquer sur Ne plus afficher si vous ne souhaitez plus voir ce message, puis cliquez sur Oui
Vous devriez voir votre compte apparaitre comme ceci
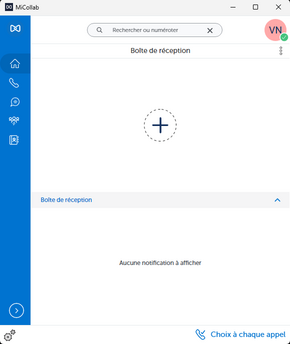
Configuration
Vérifier en premier lieu la configuration des périphériques d'entrée et de sortie en bas a gauche en cliquant sur ⚙️
Gérer la planification (Très utile pour le télétravail) :
- Cliquez sur votre compte en haut a droite (vos initiales)
- Paramêtres
- Planifications
- Cliquez sur le menu Trois petits cercles puis sur + Nouveau
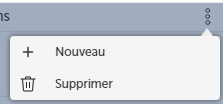
- Choisissez un "état" dans la liste
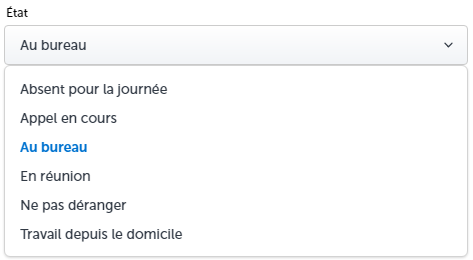
- Choisissez une heure de début d'application de la planification
- Cochez les cases des jours concernés par la planification
- Cliquez sur Terminer pour enregistrer
Voici un exemple dans lequel on déclare que :
- Nous sommes au bureau le lundi a 8h00 (Etat: Au Bureau)
- Nous télétravaillons les mardi et jeudi à partir de 8h00 (Etat: Travail depuis le domicile)
- Nous ne télétravaillons plus les mardi et jeudi à partir de 18h00 (Etat: Au Bureau)
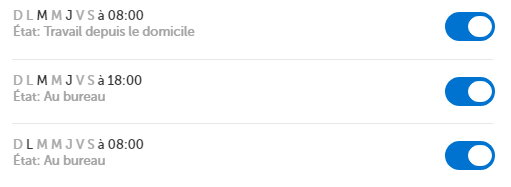
Gérer ses paramètres de disponibilité :
- Cliquez sur votre compte en haut a droite (vos initiales)
- Paramêtres
- Gérer l'état
- Choisissez l'état à modifier
- Définissez les paramêtres bon vous semble
- Cliquez sur Terminer pour enregistrer
Sur Android
Installation
Téléchargez l'application MiCollab dans le Play Store.
Une fois téléchargée, l'application sera disponible avec cette icône
![]()
Ouvrez l'application
Au premier lancement vous êtes invité à lire la licence du logiciel et à l'accepter.
Saisissez ensuite le code d'authentification contenu dans le second courriel (évoqué précédement) ou cliquez sur "Numériser le Code QR" (ce qui est plus simple).
L'application vous propose un petit tutoriel que vous pouvez lire ou passer.
Vous aurez ensuite un avertissement concernant les numéros d'urgence. Prenez en connaissance puis cliquer sur Ne plus afficher si vous ne souhaitez plus voir ce message, puis cliquez sur Oui
Vous devriez voir votre compte apparaitre comme ceci