Présentation générale
Ce service de clavardage (chat pour les anglophones) vous permet de communiquer de façon interactive (réponse instantanée) avec un ou plusieurs de vos collègues.
Il permet de créer des groupes publics (n'importe quelle personne qui a accès au service peut participer) ou privés (seules les personnes autorisées peuvent participer) ou point à point (vous communiquez directement avec votre collaborateur).
Il est aussi possible via cette application de partager des fichiers et autres documents.
Il est accessible :
- via un navigateur web directement à l'adresse https://chat.obspm.fr en utilisant votre identifiant et le mot de passe habituel ;
- via l'application qui existe pour ordinateur et téléphone mobile à l'adresse https://zulip.com/apps.
Lors de la première connexion depuis un navigateur web, il vous sera demandé si vous autorisez les notifications venant du site. Nous vous invitons à accepter. Vous pouvez toujours gérer canal par canal comment les notifications se font.
Ce service n'a pas vocation à archiver les conversations. La Période de rétention des messages est de 60 jours après l'envoi.
Canaux et sujets
Canaux
Les canaux sont le lieu où se font les échanges, il existe plusieurs types de canaux :
- Canaux publics : n'importe qui ayant accès au service peut participer à un canal public. Ils sont aussi visibles par tout le monde ;
- Canaux privés : seules les personnes autorisées (donc invitées par la personne qui a créé le canal) peuvent participer. Ces canaux ne sont pas visibles par les autres utilisateurs ;
- Canaux point à point (messages privés) : concerne deux personnes qui veulent échanger, vous pouvez créer cela avec n'importe quelle personne au sein de l'application.
Sujets
Dans un canal, vous pouvez créer autant de sujets que nécessaires, permettant d'organiser les conversations par thème, par évènement. Plusieurs fonctionnalités sont disponibles par sujet, comme le marquer résolu ou le rendre muet.
Pour créer un sujet, cliquer sur le « menu trois points », puis sur « Nouveau sujet » :
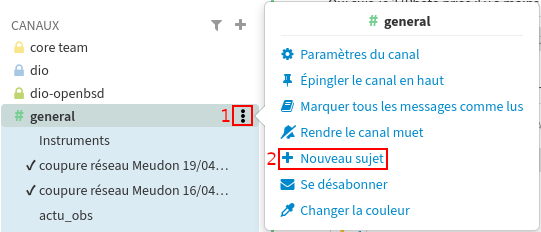
Utilisateurs
Observatoire de Paris
Tous les utilisateurs qui ont un compte à l'Observatoire de Paris peuvent se connecter sur l'application, leurs comptes ne seront créés que lors de la première connexion. Si vous voulez créer un canal et inviter un collègue, il faut donc que ce dernier se connecte au moins une fois.
Extérieur
Un membre de l'Observatoire peut inviter une personne extérieure dans un canal. Pour cela, il faut cliquer dans la partie droite du site sur Inviter d'autres utilisateurs.
Vous pouvez directement renseigner les courriels des personnes à inviter, ou générer un lien d'invitation (à communiquer aux personnes concernées). Les invités pourront ensuite s'inscrire.
Bien renseigner le champ :
Utilisateur(s) invités en tant que : invités
sinon un problème de droits empêchera la création des comptes.
Groupes d'utilisateurs
Il est possible de créer des groupes d'utilisateurs depuis les paramètres de l'organisation :
Petite roue dentée en haut à droite → Paramètres de l'organisation → Groupes d'utilisateurs.
Les groupes d'utilisateurs permettent de mentionner plusieurs personnes d'un coup avec @nom_du_groupe. On peut aussi utiliser les groupes pour les inscriptions aux canaux.
Interfaces
Gestion
Sur de nombreux objets, vous avez trois petits points verticaux qui vous permettent de gérer ou déclencher des actions sur l'objet en question.
Messages
La rédaction de messages se fait dans la partie en bas. Veuillez noter certaines fonctionnalités :
- À n'importe quel endroit d'un message, si vous mettez @nom_utilisateur, cette personne sera notifiée si elle est connectée, sinon elle recevra un courriel avec le message (cela est configurable). Si vous mettez @all tous les membres du canal recevront la notification ;
- Il est possible de répondre par courriel directement, votre réponse sera ajoutée au salon ;
- À n'importe quel moment, si vous tapez @ et en continuant (collé à l'@) à taper, le système fait une recherche dans l'annuaire et vous propose des noms au fur et à mesure que vous tapez une lettre.
- Les messages supportant la syntaxe Markdown, et vous permet d'inclure du code et du LaTeX ;
- Il est possible d'inclure des emojis dans le texte, soit en utilisant le
petit bouton en bas de la fenêtre d'insertion, soit en tapant directement les
codes comme
:wink:pour 😉.
Personnalisation
Depuis la page de vos paramètres utilisateur (Petite roue dentée en haut à droite → Paramètres de l'utilisateur), il est possible de personnaliser certains éléments comme l'affichage (thème sombre ou clair, conversion automatique des emojis) et la manière de recevoir les notifications.
On peut aussi modifier le raccourci pour envoyer des messages, juste en dessous de la zone de rédaction :
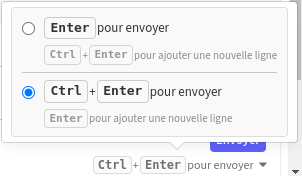
- Entrée pour envoyer, Ctrl + Entrée pour ajouter une nouvelle ligne
- Ctrl + Entrée pour envoyer, Entrée pour ajouter une nouvelle ligne
Cela permet si on le souhaite, de pouvoir écrire des messages sur plusieurs lignes plus facilement.
