Introduction
La DIO propose un système d'agendas. Cela vous permet de gérer vos agendas mais aussi de les partager avec vos collègues. Vous avez aussi la possibilité de déléguer la gestion de vos agendas à d'autres collègues.
Ce système vous permet aussi de synchroniser vos agendas avec un iPhone/iPad ou tous terminaux mobiles supportant le protocole CalDav.
Le moyen le plus simple d'utiliser ce système est de passer par un navigateur web.
Interface web
Lancez votre navigateur web sur l'adresse https://agendas.obspm.fr/SOGo
vous allez obtenir une page qui ressemble à
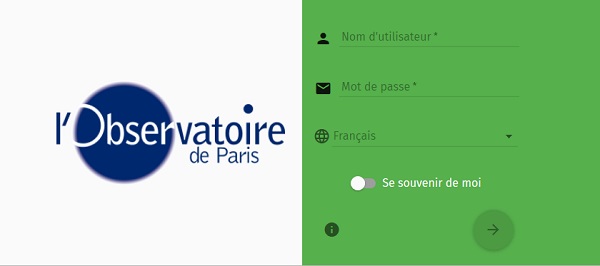
il faut alors vérifier soigneusement:
- La connexion est bien sécurisée c'est-à-dire que le S de
httpsest bien présent et que le petit cadenas est bien fermé - L'adresse est bien la bonne :
agendas.obspm.fr/SOGo

ensuite et uniquement ensuite vous entrez votre login :
- dans le champ ad-hoc
- votre mot de passe
- cliquez sur l'icône ronde avec une flèche
vous arriverez alors sur la page suivante
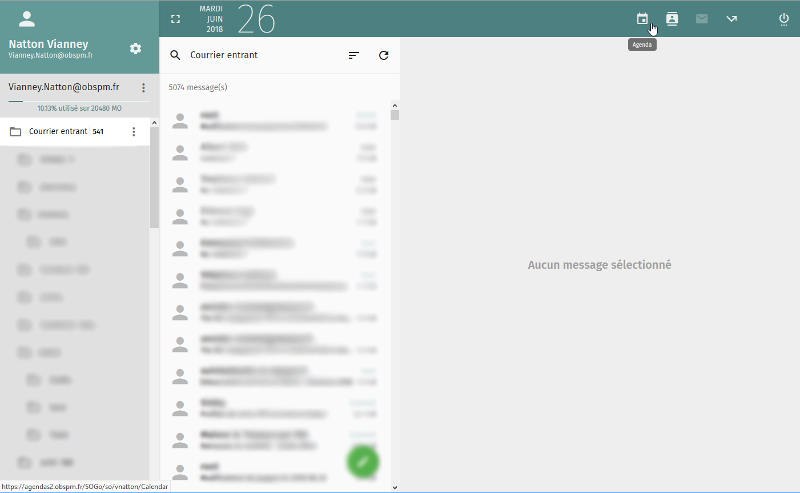
NB : À votre première connexion, un courriel de notification de création d'agenda personnel vous est envoyé sur votre messagerie.
Une fois connecté, vous avez accès à 4 services (4 premières icônes en haut à droite de la page) :
- Agenda
- Carnet d'adresses
- Courrier
- Proxy
Vous pouvez également modifier les préférences de SOGo en cliquant sur l'engrenage a droite de votre "Nom Prénom".
Interface de l'agenda
Plusieurs vues de l'agenda sont disponibles :

- Journée (Uniquement votre agenda)
- Semaine
- Mois
- Journée (Votre agenda + les abonnements)
La partie gauche de la page affiche la liste des agendas personnels et les abonnements.
Enfin, la partie centrale de la page, affiche 2 onglets :
- La liste des événements à venir.
- La liste des tâches.
Comment créer un événement ?
Dans la partie Agenda, vous disposez de 2 méthodes pour créer un événement :
- Cliquer sur

- En vue Journée et Semaine, il est possible de cliquer (sans relâcher le bouton gauche de la souris) à hauteur de l'heure de début, puis étirer l'événement pour définir la durée, relâcher le bouton pour fixer l'heure de fin. Une fenêtre s'ouvre alors pour renseigner les détails de l'événement.
- En vue Mois, il est possible de cliquer dans les cases des jours pour choisir le jour de l'événement (par défaut l'évènement se fera sur la journée).
Une fenêtre s'ouvre alors pour renseigner les détails de l'événement. Pour enregistrer l'événement, cliquer sur le bouton "Sauvegarder" puis fermer.
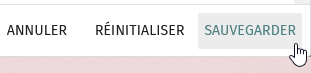
Comment inviter des contacts à un événement ?
Double-cliquer sur l'événement, la fenêtre de détails de l'événement s'ouvre.
Pour inviter un contact, saisissez son nom dans le champ participants puis cliquer sur le contact désiré. En fonction du nom que vous avez tapé, l'auto-complétion affiche alors un ou plusieurs choix de personnes.
Veillez à sélectionner la bonne personne : en cas d'homonyme, vous pouvez vous baser sur l'adresse de messagerie.
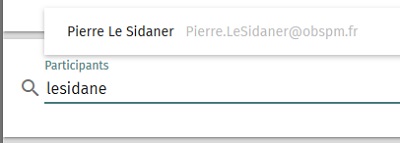
Une ligne supplémentaire est créée dans laquelle vous pouvez vérifier la disponibilité de l'invité.
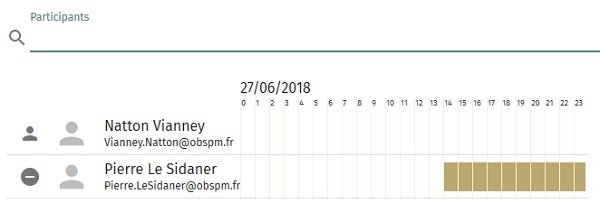
Pour rajouter d'autres personnes, répétez autant de fois souhaitée le point précédent.
Une fois toutes les personnes sélectionnées, cliquer sur le bouton Sauvegarder de la
fenêtre de l'évènement.
Un courriel d'invitation est envoyé à tous les participants.
Comment accepter une invitation à un événement ?
Il est possible d'accepter une invitation à un événement de deux manières
différentes : depuis Courrier ou depuis Agenda.
Depuis la vue Courrier, un courriel est reçu pour chaque invitation :
Sélectionner le courriel d'invitation.
Trois choix apparaissent :
- Cliquer sur Accepter pour accepter l'invitation et confirmer votre participation
- Cliquer sur Décliner pour refuser l'invitation
- Cliquer sur Déléguer pour déléguer l'invitation, une barre de recherche apparaît dans le mail. Taper le nom de la personne à qui vous souhaiter déléguer l'événement puis sélectionner la bonne personne. Cliquer sur OK pour valider la délégation.
Si vous avez effacé par erreur le courriel d'invitation avant de confirmer
votre participation, ce n'est pas grave. L'invitation apparaît également
dans la vue Agenda à la date prévue de l'événement (Voir ci-dessous comment
accepter une invitation depuis la vue Agenda).
Depuis la vue Agenda :
- double-cliquer sur l'événement auquel vous êtes invité (événement légèrement translucide avec un cadre avec des pointillés), un encart s'ouvre.
- Cette fenêtre contient les détails de l'événement, en particulier le
nom de l'organisateur et les participants attendus. En face de Réponse,
choisir :
- Je participerai pour accepter l'invitation et confirmer votre participation
- Je ne participerai pas pour refuser l'invitation
- Je délègue pour déléguer l'invitation, une barre de recherche apparaît. Taper le nom de la personne à qui vous souhaitez déléguer l'événement puis sélectionner la bonne personne.
- Cliquer sur le bouton OK pour valider votre choix.
Définition du niveau de confidentialité d'un événement
Sélectionnez simplement le type de confidentialité en cochant un des 3 choix possible.

