Introduction
La DIO propose un service de visioconférence qui vous permet de faire des réunions via tout poste individuel.
Il est important de posséder un micro de bonne qualité si vous souhaitez aussi intervenir en tant qu'orateur. Il en va de même pour la caméra ou webcam qui n'est pas obligatoire. En cas d'utilisation, il est recommandé d'utiliser la qualité vidéo moyenne (proposée par défaut) pour limiter les latences, interruptions, pertes d'image, etc, ainsi que pour économiser la bande passante qui permet au service d'être assuré pour tous efficacement.
Il est aussi possible d'utiliser le service dans un mode « cours », à savoir qu'il n'y a qu'un seul (ou un nombre réduit) d'orateurs, pour un nombre plus important d'auditeurs.
Il n'est pas nécessaire de posséder un compte à l'Observatoire pour participer à une visioconférence. Il est par contre obligatoire si vous voulez en créer une.
Accès au service de visioconférence BigBlueButton de l'Observatoire
Connectez-vous sur https://visio.obspm.fr/ avec votre compte LDAP.
En cas de coupure réseau à Meudon (uniquement), vous pouvez utiliser le serveur de secours à Paris : https://visio-secours-paris.obspm.fr.
Guide d'utilisation rapide
L'utilisation de l'application ne nécessite aucune application autre qu'un navigateur web. Il a été remonté des soucis avec le navigateur Safari sur macOS. Nous recommandons donc l'utilisation de Firefox ou de Chrome.
Il est important de ne pas faire plus d'une visioconférence par navigateur.
Créer une conférence
Pour créer une conférence :
Connectez-vous sur https://visio.obspm.fr/ avec votre identifiant/mot de passe (idem messagerie) ;
Une fois connecté à l'application, vous avez par défaut une « salle de visioconférence » déjà créé. Vous pouvez l'utiliser telle quelle. Vous avez aussi la possibilité de créer une autre salle si vous devez organiser plusieurs réunions. Pensez cela comme une salle physique.
Créer une salle
Sachant qu'il est nécessaire d'être authentifié pour créer une salle, il suffit de :
- Cliquer sur le bouton « + Nouvelle salle », puis donnez-lui un nom ;
- Cliquer ensuite sur la salle nouvellement ajoutée.
L'onglet « Documents » permet de téléverser des fichiers à l'avance, et l'onglet « Paramètre permet de configurer la salle (facultatif).
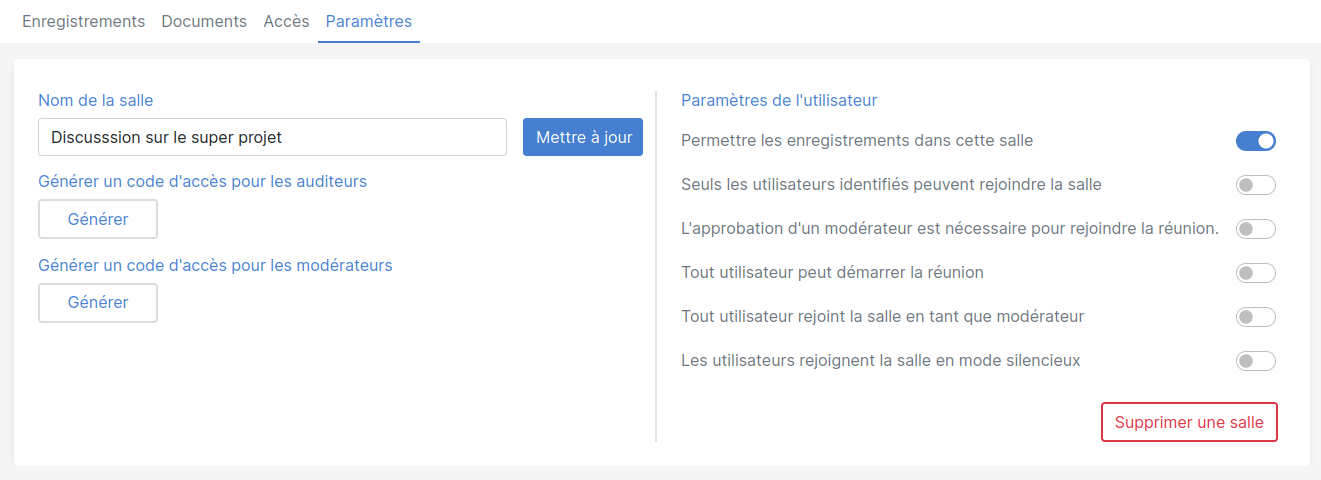
Remarque : au point 2 précédent, lors de la création, il est possible de définir des comportements tels que :
- Forcer les micros des autres participants à être en mode « silencieux » dès la connexion ». Cela est utile s'il s'agit d'un format de « cours » ;
- rajouter un code d'accès (voir cela comme la clef de la salle physique) qui sera demandé à vos participants.
Inviter des participants
Il faut ensuite envoyer par courriel l'URL de la « salle » aux autres participants (et éventuellement le code d'accès).
Pour ce faire, cliquez d'abord sur la salle voulue, puis sur le bouton « Copier » à droite du bouton « Commencer la réunion ». C'est cette adresse que vous pouvez transmettre aux invités à la visioconférence.
Ils pourront rejoindre la conférence à n'importe quel moment. Mais tant que vous n'aurez pas démarré la conférence, ils ne seront pas en mesure de la rejoindre ou de discuter (sauf si vous avez choisi le contraire pour la « salle »).
Démarrer la conférence
Appuyer sur le bouton « Commencer la réunion » pour commencer la conférence.
À la question Sélectionner Microphone ou Écoute Seule, choisir :
Microphone si vous souhaitez intervenir pendant la conférence ;
"Écoute seule" si vous êtes simple auditeur.

Des tests se lancent : micro, écho privé, on doit entendre son écho.

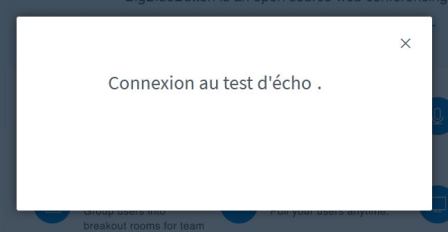
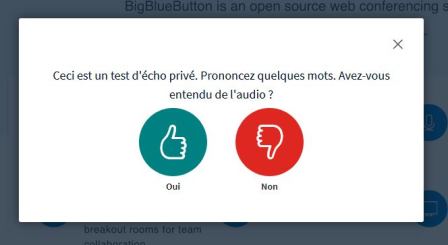
si vous n'entendez pas votre voix, essayez de choisir un autre micro.
- Votre navigateur va vous demander, une ou plusieurs fois, d'autoriser l'accès à votre micro. Si vous n'acceptez pas, vous ne pourrez pas parler durant la conférence.
Si tout s'est bien déroulé, vous devriez voir clignoter l'icône de votre micro, avec votre nom, être grisé quand vous ne parlez pas, et devenir lumineux quand vous prenez la parole.
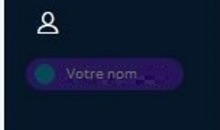
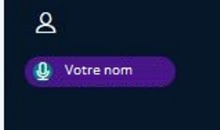
Fonctionnalités et options
Une fois la visioconférence accessible depuis votre navigateur en place :
à gauche : liste des participants en temps réel
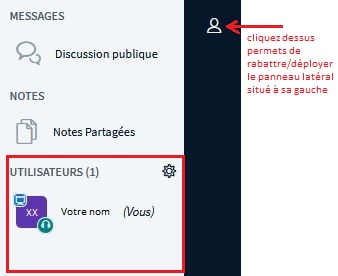
note : en cliquant sur propre nom, on peut faire apparaitre une fenêtre qui permet d'interagir avec l'auditeur (par exemple en demandant la parole)
boutons en bas à droite : activer ou désactiver
- micro
- haut-parleur (casque)
- caméra
- partage d'écran (pour la ou les personnes qui ont le droit)

bouton rond "+" en bas : permet de téléverser une présentation en PDF
à gauche Notes partagées : permet d'ouvrir un éditeur interactif pour rédiger un texte à plusieurs

note : en cliquant sur l'icône "Notes partagées", on peut ouvrir/fermer le panneau d'édition
à gauche Discussion publique : tchat limité à la conférence
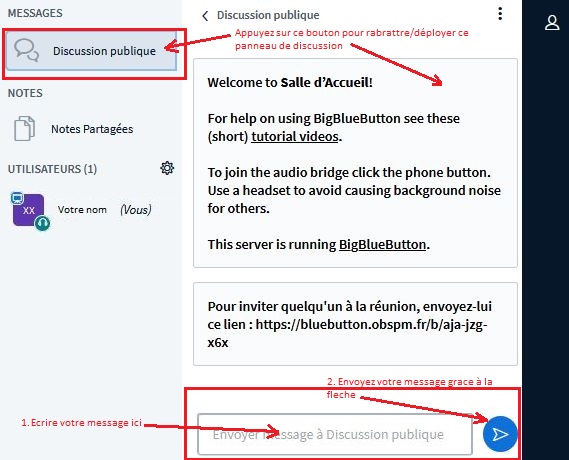
note : idem pour déplacement du panneau d'édition en cliquant sur "Discussion publique".
Lorsque vous ne parlez pas, il est très judicieux de désactiver le micro en cliquant sur l'icône micro en bas de l'écran. Il passera en rouge. Cliquez de nouveau dessus pour l'activer. Cela évite de la consommation de bande passante, effet larsen, etc.
Le tchat (Discussion publique à l'écrit) est utile quand on veut exprimer aux autres participants des problèmes de son ou autres.
Vous avez la possibilité d'enregistrer la visioconférence en cliquant sur le bouton « Commencer l'enregistrement » en haut au milieu (si les droits sont accordés).
Selon votre système d'exploitation, votre environnement de travail, il est possible de partager l'écran d'une de vos applications. Pour cela, il faut que vous soyez autorisé (soit parce que vous êtes l'organisateur, soit que l'organisateur vous a donné les droits). Il suffit ensuite de cliquer sur le bouton partage d'écran en bas (à droite de la caméra).
![]()
Enfin, a la fin de la visioconférence, selon que vous êtes administrateur de la salle ou invité, vous pouvez soit mettre fin à la réunion, soit vous déconnecter en cliquant en haut à gauche sur les 3 points verticaux, qui va ouvrir le menu correspondant.
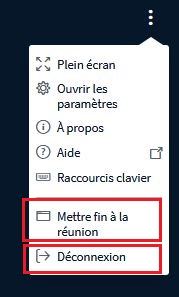
Merci de ne conserver aucune information importante, que cela soit votre chat ou l'édition partagée ou l'enregistrement, merci de télécharger au plus vite ces documents et de ne pas les laisser sur le serveur
Enregistrement d'une visioconférence
Pour enregistrer une visioconférence, démarrer une visioconférence normale comme expliqué ci-dessus.
Pour enregistrer, une fois la visioconférence commencée, cliquer sur le bouton en haut au centre Commencer l'enregistrement. Un voyant rouge s'affiche et un chronomètre tourne. En cliquant successivement sur ce bouton, on passe à Enregistrement en pause et Reprendre l'enregistrement.
À la fin de la visioconférence, un travail en arrière-plan est lancé sur le serveur pour encoder et mettre à disposition la visioconférence.
La mise à disposition de l'enregistrement ne se fait qu'au bout d'un laps de temps qui est apparemment proportionnel à la complexité de la visioconférence (durée, visio ou audio uniquement, etc.). Il est à priori normal de devoir attendre 1 heure pour que l'enregistrement apparaisse.
Une fois disponible, l'enregistrement se retrouve dans la moitié basse de l'écran (sur fond blanc) nommée Enregistrements du salon.
Pour chaque enregistrement, il est possible de choisir si l'enregistrement est public, accessible à tout le monde, ou s'il doit être caché.
Pour permettre à un correspondant de visualiser l'enregistrement, le menu « trois points » permet d'envoyer un lien vers l'enregistrement par courriel.
Ce même menu permet aussi de supprimer l'enregistrement une fois qu'il a été vu par toutes les personnes.
Les serveurs BigBlueButton de l'Observatoire n'ont pas vocation à et ne sont pas dimensionnés pour être une vidéothèque d'archives. Merci d'envisager les enregistrements uniquement pour une consommation rapide.
Autres fonctionnalités
- partager son d'écran (nécessite d'être le créateur du salon, ou de donner le rôle de présentateur à une autre personne) ;
- téléverser une présentation PDF ;
- créer des sondages et y répondre ;
- tableau blanc multi-utilisateurs (après avoir été activé par le présentateur).
