Introduction
XMPP (historiquement connu sous le nom de Jabber) est un protocole de messagerie instantanée. La différence avec le courrier électronique (mail) classique est l'instantanéité des communications. Même si le courrier électronique est en général rapide, dans la définition du protocole SMTP, rien ne garantit le délai d'acheminement du message. Au contraire, un système de messagerie instantanée garantit l'acheminement du message très rapidement (quelques secondes). D'autre part, il permet la discussion à plusieurs de façon aussi tout aussi instantanée.
À noter que ce système n'est pas là pour remplacer le courrier électronique mais le compléter.
Avantages du courrier électronique :
- adapté pour les longs messages ;
- archivage aisé ;
- non synchrone (n'oblige pas le correspondant à être en ligne).
Avantages de la messagerie instantanée :
- instantanée
 ;
; - facilité de discussion à plusieurs.
Inconvénients du courrier électronique :
- délai d'acheminement non garanti
- inadapté à une discussion avec beaucoup d'échanges
Inconvénients de la messagerie instantanée :
- pas d'archivage ;
- inadaptée pour des messages longs ;
- oblige les correspondants à tous être connectés de façon synchrone.
Un système de messagerie instantanée permet donc de discuter à plusieurs (en mode texte), voire avec des collègues extérieurs. Pour ce dernier cas, il faut qu'ils disposent d'un compte XMPP quelque part, dans leur établissement ou ailleurs (Google Talk, etc.)
Pour résumer, on peut assimiler le courrier électronique au courrier postal et la messagerie instantanée au téléphone.
Configuration minimale d'un client XMPP
Il y a de nombreux clients XMPP, bien trop pour que l'on puisse vous documenter la configuration de chacun. Nous le faisons ici uniquement pour pidgin, qui a l'avantage d'exister pour tous les systèmes d'exploitation (Windows, MacOS, Linux, etc.). Si vous voulez utiliser un autre client, voici les informations de configuration a minima :
- Serveur :
jabber.obspm.fr - Login : votre login LDAP, le même que pour le courrier (de la forme
pmartinet non pasPierre.Martin) - Utilisation du chiffrement :
Oui - Port :
5222 - Proxy pour le transfert de fichiers :
jabber.obspm.fr
Configuration de Pigdin
Une fois pidgin installé, lancer l'application. La première étape est la configuration :
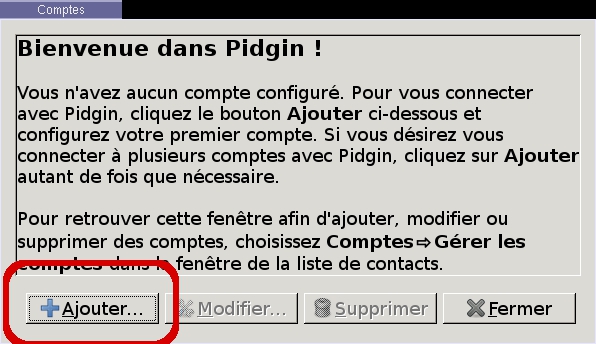
cliquer alors sur ajouter :
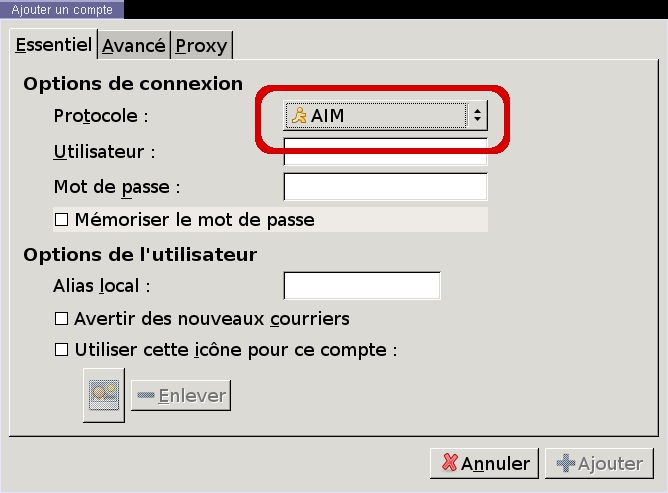
Dans la partie Protocole, choisir XMPP :
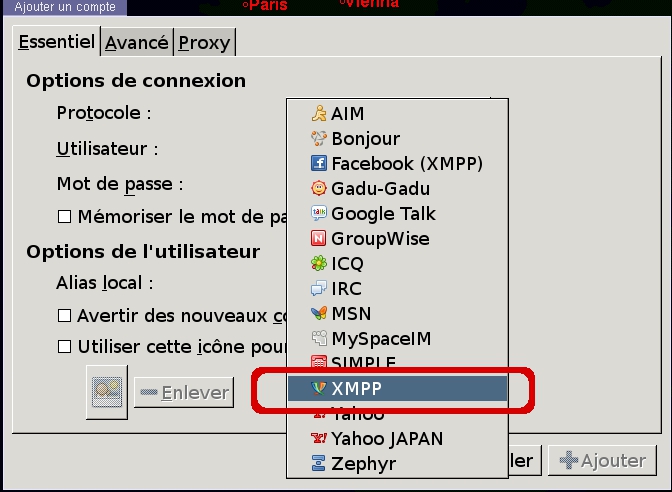
On arrive à la fenêtre suivante :
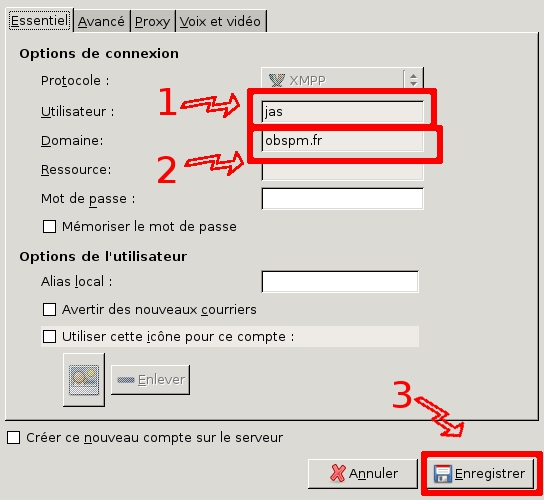
Compléter :
- votre login
- le nom du domaine
obspm.fr - puis cliquer sur Enregistrer
Puis remplir la fenêtre suivante exactement comme ceci :
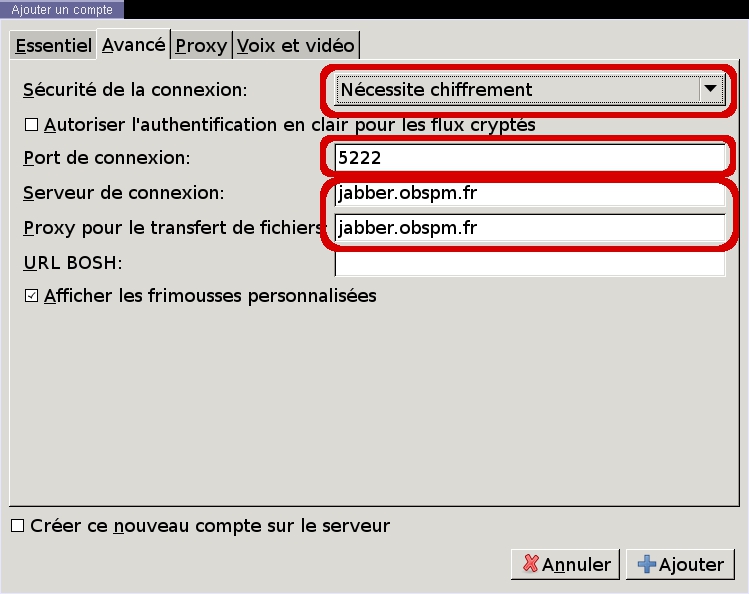
Attention : ne surtout pas cocher la case Créer un nouveau compte
sur le serveur.
Les autres onglets ne sont pas utiles. Vous pouvez directement cliquer
sur Enregistrer
Discussion avec un correspondant unique
Il y a plusieurs modes d'utilisation de XMPP. Le premier consiste à dialoguer directement avec un interlocuteur unique, le second avec un groupe d'interlocuteurs via un « salon » de discussion. Nous allons d'abord voir le premier cas.
Comme pour le courrier électronique, votre correspondant doit avoir
une adresse XMPP. S'il est à l'Observatoire, il peut utiliser son
adresse XMPP de l'Observatoire (login@jabber.obspm.fr)
Attention les adresses de la forme nom.prenom@jabber.obspm.fr ne
fonctionnent pas.
Si votre correspondant est à l'extérieur de l'Observatoire, il faut lui demander son adresse XMPP. À noter que tous les comptes Google sont compatibles XMPP. Comme pour le courrier électronique, cette adresse est la seule information à demander à votre correspondant.
Vous pouvez alors directement envoyer un message à votre
correspondant, en cliquant sur Envoyer un message
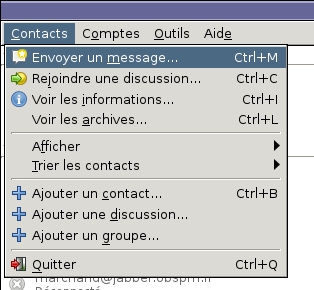
Dans la fenêtre qui s'ouvre, renseigner l'adresse de votre correspondant.
Ensuite, uniquement si votre correspondant est connecté, apparaîtra une nouvelle fenêtre ou vous pourrez commencer une discussion. Si cela ne fonctionne pas, c'est en général parce que votre correspondant n'est pas connecté.
Discussion à plusieurs dans un salon
Vous pouvez aussi rejoindre un salon. Pour cela, cliquer sur
Rejoindre une discussion (même menu que pour envoyer un
message). Vous obtenez une nouvelle fenêtre. Ne rien changer et cliquer sur Liste des salons de discussions :
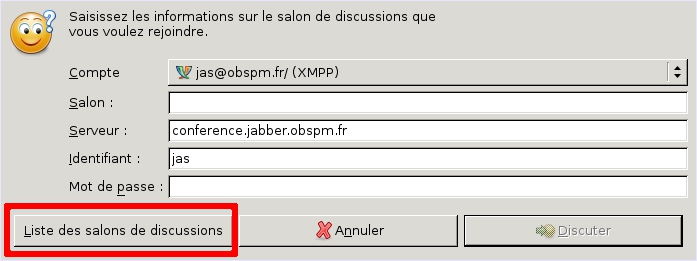
Dans la nouvelle fenêtre, ne rien changer et cliquer sur Récupérez la liste :
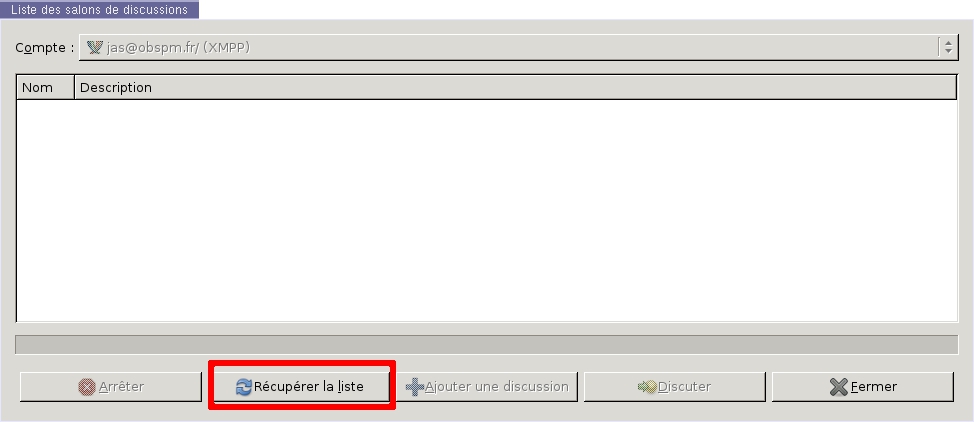
Dans la nouvelle fenêtre, ne rien changer et cliquer sur Cherchez
un salon de discussions :
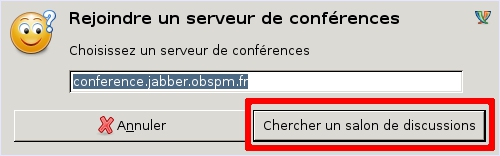
La liste des salons actuellement disponibles s'affiche. Le salon test
devrait toujours être là. le sélectionner (par exemple) :
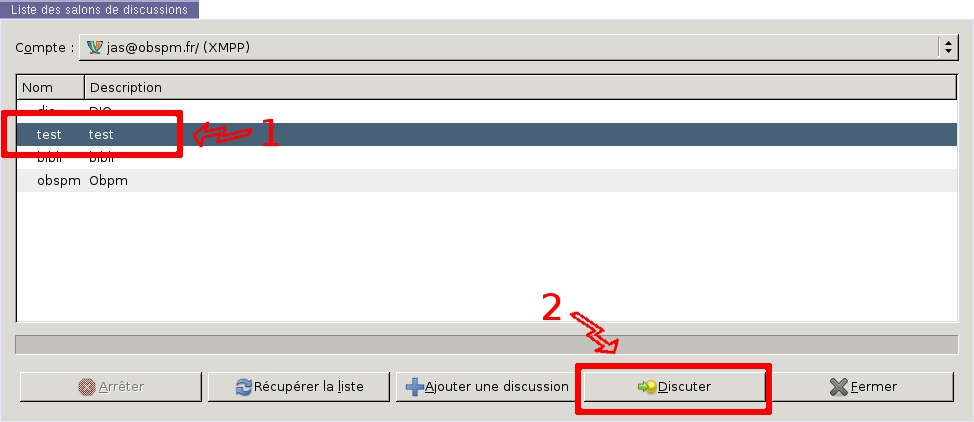
et cliquer sur Discuter pour commencer la discussion.
Enregistrement des contacts
Par commodité, il est possible d'automatiser une partie des opérations précédentes.
À la différence du courrier électronique, l'opération d'ajout d'une adresse dans votre liste de contacts doit être autorisée par votre correspondant.
Vous pouvez ajouter un contact en cliquant sur Ajouter un
contact. Une fenêtre vous demande alors l'adresse de votre contact
(p. ex. login@jabber.obspm.fr pour un correspondant de
l'Observatoire). Cliquer ensuite sur Ajouter.
Si votre correspondant est connecté, il recevra un message lui demandant s'il est d'accord que vous le rajoutiez dans votre liste de contacts. S'il accepte, il sera ajouté à votre liste. Vous connaîtrez alors également en temps réel l'état de sa connexion (connecté, absent, etc.). En général, par réciprocité, votre contact va aussi vous rajouter dans sa liste et vous recevrez vous aussi une demande d'autorisation de rajout :
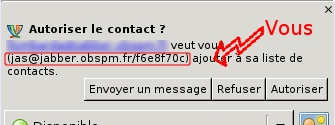
avec bien sûr à la place de jas@jabber.obspm.fr votre
login@jabber.obspm.fr. Cliquer ensuite sur le bouton
correspondant à l'action voulue.
Enregistrement des salons
Il est possible aussi d'enregistrer des salons. Pour cela, faire exactement les mêmes opérations que pour l'utilisation d'un salon. À la fenêtre
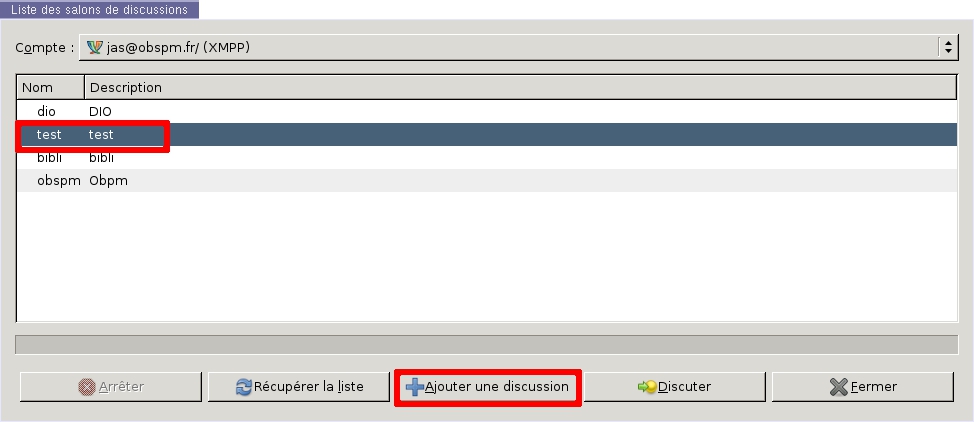
ne pas cliquer sur Discuter, mais Ajouter une discussion. Une
nouvelle fenêtre apparaît :

En cliquant sur Rejoindre automatiquement quand le compte est
activé, ce salon sera automatiquement rejoint à la connexion. Il
n'est pas nécessaire de rentrer son mot de passe, cliquer directement
sur Ajouter.
Ceci fait, ce salon apparaîtra dans la liste des salons disponibles directement.
Création de salons
Il est possible de créer vous même un salon. Cliquer sur le
menu Ajouter une discussion. Une fenêtre apparaît :

Renseigner un nom de salon voulu, cliquer sur Ajouter.
Attention : si le nom du salon existe déjà, vous n'allez pas le créer mais le rejoindre.
Vous avez maintenant ce nouveau salon dans la liste des salons. Double cliquer sur celui créé à l'instant :
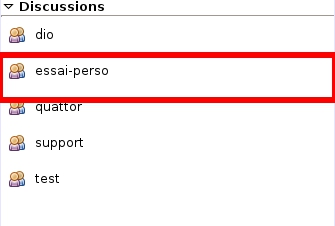
Le logiciel va vous demander de configurer le salon. Le plus simple est de prendre la configuration par défaut :
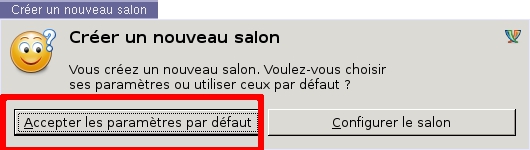
Le salon est créé et vos collègues peuvent vous y rejoindre.
Attention : par défaut les salons créés sont éphémères. Lorsqu'il n'y a plus personne dans le salon, il est automatiquement détruit.
Transfert de fichiers
Il est possible d'envoyer un fichier à un contact. Sélectionner le
contact avec le bouton droit et cliquer sur Envoyer un fichier,
sélectionner ensuite le fichier puis Envoyer. Votre
correspondant devra accepter votre demande de transfert.
Attention : de nombreux clients XMPP ne supportent pas le transfert de fichiers. Il faut bien sûr que les deux correspondants utilisent un logiciel ayant cette fonctionnalité.
