Introduction
La DIO propose un système d'agendas partagés. Cela vous permet de gérer vos agendas mais aussi de les partager avec vos collègues. Vous avez aussi la possibilité de déléguer la gestion de vos agendas à d'autres collègues.
Ce système vous permet aussi de synchroniser vos agendas avec un iPhone/iPad ou tous terminaux mobiles supportant le protocole CalDav.
Le moyen le plus simple d'utiliser ce système est de passer par un navigateur web.
Interface web
Lancez votre navigateur web sur l'adresse
vous allez obtenir une page qui ressemble à

il faut alors vérifier soigneusement:
- La connexion est bien sécurisée c'est-à-dire que le S de
httpsest bien présent et que le petit cadenas est bien fermé - L'adresse est bien la bonne :
agendas.obspm.fr/SOGo

ensuite et uniquement ensuite vous entrez votre login :
- dans le champ ad-hoc
- votre mot de passe
- cliquez sur l'icône ronde avec une flèche
vous arriverez alors sur la page suivante

NB : À votre première connexion, un courriel de notification de création d'agenda personnel vous est envoyé sur votre messagerie.
Une fois connecté, vous avez accès à 4 services (4 premières icônes en haut à droite de la page) :
- Agenda
- Carnet d'adresses
- Courrier
- Proxy
Vous pouvez également modifier les préférences de SOGo en cliquant sur l'engrenage a droite de votre "Nom Prénom".
Interface de l'agenda
Plusieurs vues de l'agenda sont disponibles :

- Journée (Uniquement votre agenda)
- Semaine
- Mois
- Journée (Votre agenda + les abonnements)
La partie gauche de la page affiche la liste des agendas personnels et les abonnements.
Enfin, la partie centrale de la page, affiche 2 onglets :
- La liste des événements à venir.
- La liste des tâches.
Comment créer un événement ?
Dans la partie Agenda, vous disposez de 2 méthodes pour créer un événement :
- Cliquer sur

- En vue Journée et Semaine, il est possible de cliquer (sans relâcher le bouton gauche de la souris) à hauteur de l'heure de début, puis étirer l'événement pour définir la durée, relâcher le bouton pour fixer l'heure de fin. Une fenêtre s'ouvre alors pour renseigner les détails de l'événement.
- En vue Mois, il est possible de cliquer dans les cases des jours pour choisir le jour de l'événement (par défaut l'évènement se fera sur la journée).
Une fenêtre s'ouvre alors pour renseigner les détails de l'événement. Pour enregistrer l'événement, cliquer sur le bouton Enregistrer et fermer.
Comment inviter des contacts à un événement ?
Double-cliquer sur l'événement, la fenêtre de détails de l'événement s'ouvre.
Pour inviter un contact, saisissez son nom dans le champ participants puis cliquer sur le contact désiré. En fonction du nom que vous avez tapé, l'auto-complétion affiche alors un ou plusieurs choix de personnes.
Veillez à sélectionner la bonne personne : en cas d'homonyme, vous pouvez vous baser sur l'adresse de messagerie.

Une ligne supplémentaire est créée dans laquelle vous pouvez vérifier la disponibilité de l'invité.

Pour rajouter d'autres personnes, répétez autant de fois souhaitée le point précédent.
Une fois toutes les personnes sélectionnées, cliquer sur le bouton Sauvegarder de la
fenêtre de l'évènement.
Un courriel d'invitation est envoyé à tous les participants.
Comment accepter une invitation à un événement ?
Il est possible d'accepter une invitation à un événement de deux manières
différentes : depuis Courrier ou depuis Agenda.
Depuis la vue Courrier, un courriel est reçu pour chaque invitation :
Sélectionner le courriel d'invitation.
Trois choix apparaissent :
- Cliquer sur Accepter pour accepter l'invitation et confirmer votre participation
- Cliquer sur Décliner pour refuser l'invitation
- Cliquer sur Déléguer pour déléguer l'invitation, une barre de recherche apparaît dans le mail. Taper le nom de la personne à qui vous souhaiter déléguer l'événement puis sélectionner la bonne personne. Cliquer sur OK pour valider la délégation.
Si vous avez effacé par erreur le courriel d'invitation avant de confirmer
votre participation, ce n'est pas grave. L'invitation apparaît également
dans la vue Agenda à la date prévue de l'événement (Voir ci-dessous comment
accepter une invitation depuis la vue Agenda).
Depuis la vue Agenda :
- double-cliquer sur l'événement auquel vous êtes invité (événement légèrement translucide avec un cadre avec des pointillés), un encart s'ouvre.
- Cette fenêtre contient les détails de l'événement, en particulier le
nom de l'organisateur et les participants attendus. En face de Réponse,
choisir :
- Je participerai pour accepter l'invitation et confirmer votre participation
- Je ne participerai pas pour refuser l'invitation
- Je délègue pour déléguer l'invitation, une barre de recherche apparaît. Taper le nom de la personne à qui vous souhaitez déléguer l'événement puis sélectionner la bonne personne.
- Cliquer sur le bouton OK pour valider votre choix.
Partage d'agendas
Droits d'accès
Partager un agenda consiste à donner certains droits à un (ou plusieurs) de vos collègues. Les deux personnes devront faire des opérations symétriques.
Tout d'abord il faut que vous donniez des droits d'accès à votre collègue. Pour cela sélectionner la partie "Agenda" en haut a gauche (si ce n'est déjà fait)

puis sélectionnez l'agenda que vous voulez partager (par defaut : Agenda Personnel) et cliquez sur le bouton droit, cliquez sur les 3 points situés à côté du nom de l'agenda.

un encart apparaîtra et en bas de celui ci vous trouverez l'option "Partage..."

Après avoir cliqué sur "Partage...", un autre encart s'ouvrira vous permettant de saisir le nom de la personne avec qui vous souhaitez partager votre agenda. Saisissez alors le début du nom/prénom, l’auto-complétion vous proposera alors une liste de personnes. Puis sélectionnez la personne désirée.

Après avoir sélectionné la personne vous verrez apparaître les options de partage. Faites alors vos réglages sans oublié de coché (si ça ne l'ai pas) l'option "Abonner l'utilisateur".
Comme vous pouvez le voir vous avez trois catégories d'objets :
Public : il s'agit là des événements dit publics. En général on donne les droits
voir tout. C'est typiquement la réunion de service, etc.Confidentiel : il s'agit des événements qui sont confidentiels. En général on donne les droits
Voir date & heure, ce qui veut dire que vos collègues verront que vous êtes occupé mais ne pourrons pas voir le contenu. Par exemple cela peut être un rendez chez le médecin, vous voulez dire à vos collègues que vous ne serez pas là, mais sans plus d'indication.Privé : Il s'agit des événements qui sont privés et donc en général on ne donne aucun droit.
Vous avez aussi la possibilité dans cette fenêtre de déléguer la création d'objet dans votre agenda et de suppression. À noter qu'il s'agit de deux droits différents.

Si vous souhaitez ajout d'autres utilisateurs, vous aurez simplement rechercher à nouveau dans le champ "Ajouter un utilisateur" effectuer les même manipulation.
N'oubliez surtout pas de cliquer sur "Enregistrer" en bas de l'encart sous perdre toutes les modifications.
Une fois cela fait vous aurez terminé l'opération de donner des droits à un collègue. Il faudra évidemment répéter l'opération pour tous les collègues avec qui vous voulez partager l'agenda.
Accéder à l'agenda d'un collègue
Maintenant si vous voulez accéder à l'agenda d'un collègue. Celui ci devra avant tout vous avoir donné des droits sur son agenda sinon vous ne pourrez pas vous y abonner.
Retourner ou aller sur la page agenda et cliquez sur le petit "+" a droite de "Abonnements"

Dans l'encart qui apparaît, saisissez le début du nom/prénom, l’auto-complétion vous proposera alors une liste de personne.
Cliquez sur la personne désirée pour voir apparaître la liste de ses agendas. Enfin, cliquez sur "S'abonner" à côté de l'agenda désiré.

Vous aurez à présent dans la liste des agendas ceux de vos collègues. Vous pouvez leurs attribuer des couleurs, les activés ou les désactiver.

Définition du niveau de confidentialité d'un événement
Pour créer un événement il suffit de cliquer/glisser sur la plage horaire voulue
Dans l'encart qui apparait replissez les champs d'information que vous voulez.
N'oubliez pas de cliquer sur "Enregistrer" en bas a droite une fois les modifications effectuées.

Attention à la partie confidentialité qui définit la catégorie et donc par définition l'accès ou non aux informations de cet événement à vos collègues.

Configuration sur iPhone
Nous décrivons la configuration sur un iPhone (sous IOS 5.0.2).
Il faut tout d'abord avoir accès au réseau pour faire la configuration.
Ensuite aller dans 'Réglages'
Puis sélectionner Mail, Contacts, Calendriers
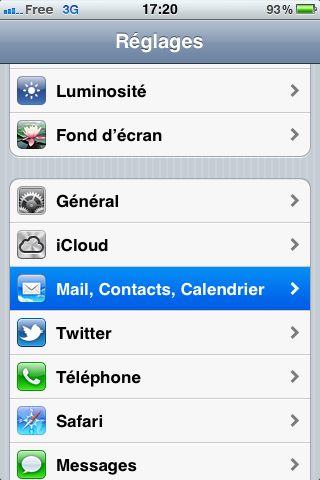
sélectionner Ajouter un compte

dans la catégorie choisissez Autre
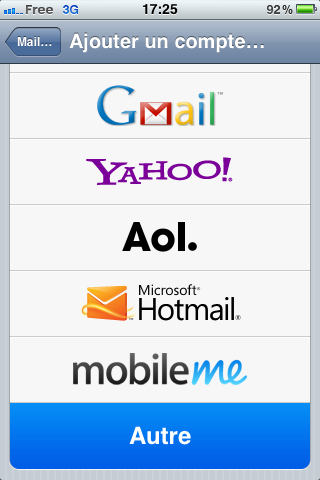
puis dans la partie calendriers Ajouter un compte CalDav

Entrer les informations
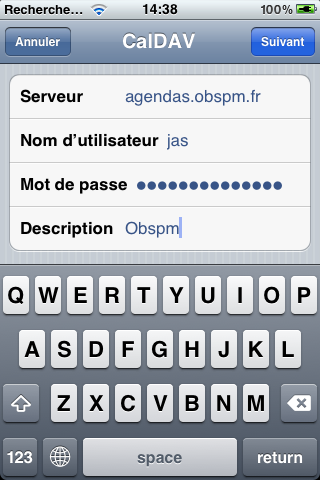
où le
- serveur =
agendas.obspm.fr - Nom d'utilisateur = votre login
- Mot de passe = celui utilisé par la messagerie
- Description : Informatif
quand vous allez appuyer sur suivant il ne va rien se passer durant un temps
assez long (plusieurs minutes), et vous allez obtenir le message suivant :
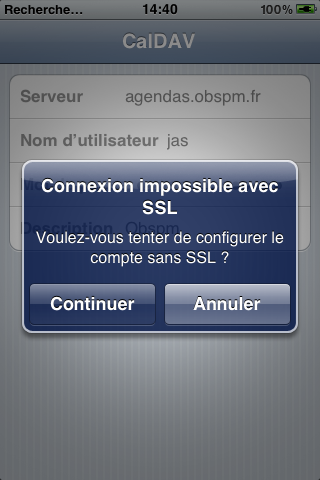
appuyer sur Continuer vous allez obtenir (après encore un certain temps d'attente)
le message
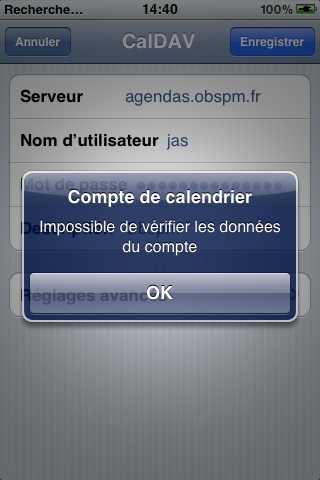
appuyer ensuite sur Réglages avancés
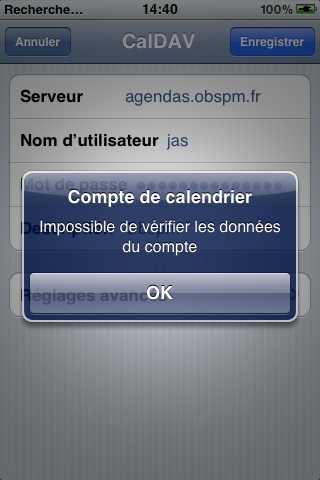
- Activer alors le SSL.
- Renseigner le port à 443
- Renseigner l'URL du compte à https://LOGIN@agendas.obspm.fr/SOGo/dav/LOGIN où vous mettez votre login à la place de LOGIN. Attention de respecter la casse.
Appuyer sur le bouton retour en haut à gauche. Puis sur suivant en haut à droite.
Vous avez fini, vous pouvez aller dans l'application calendrier pour voir vos calendriers ainsi que ceux auxquels vous êtes abonné.
La synchronisation des tâches est aussi faites automatiquement.
Configuration sur Android
Pour synchroniser l'agenda sur un téléphone ou tablette Android, il suffit d'utiliser l'application gratuit "OpenSync"

Une fois l'application installée lancez la pour arriver sur l'écran ci-dessous

Cliquer sur icône + pour ajouter un compte

Sélectionnez la méthode de connexion : "Connexion avec une URL et un nom d'utilisateur" et saisissez les informations suivantes en remplaçant "VOTRE_LOGIN" dans l'URL et en veillant a bien respecter les majuscules et minuscules.
URL de Base : https://agendas.obspm.fr/SOGo/dav/VOTRE_LOGIN/Calendar/personal/
Nom d'utilisateur : Votre nom d'utilisateur LDAP
Mot de passe : Votre mot de passe associé
Enfin cliquez sur "Se connecter"

Le nom du compte (mail) apparait Cliquez sur "Créer un compte" pour finaliser

Le compte apparait. Pour le configurer cliquez dessus.

Cocher Carddav LDAP-OBSPM pour pouvoir utiliser les contact de l'Observatoire
Cocher "Agenda Personnel" pour que votre agenda soit synchronisé (cocher tous ceux qui vous intéressent).
Pour une configuration plus poussée, vous trouverez d'autre option en cliquant sur le petit engrenage.

Attention, vous pouvez avoir un petit "!" dans un cercle en haut de votre écran qui vous demande des autorisations pour que OpenSync accède à l'agenda.
Votre agenda est maintenant prêt a être synchronisé. Selon le logiciel d'agenda que vous utilisez vous aurez ou non a configurer la liste des agenda a synchroniser.
